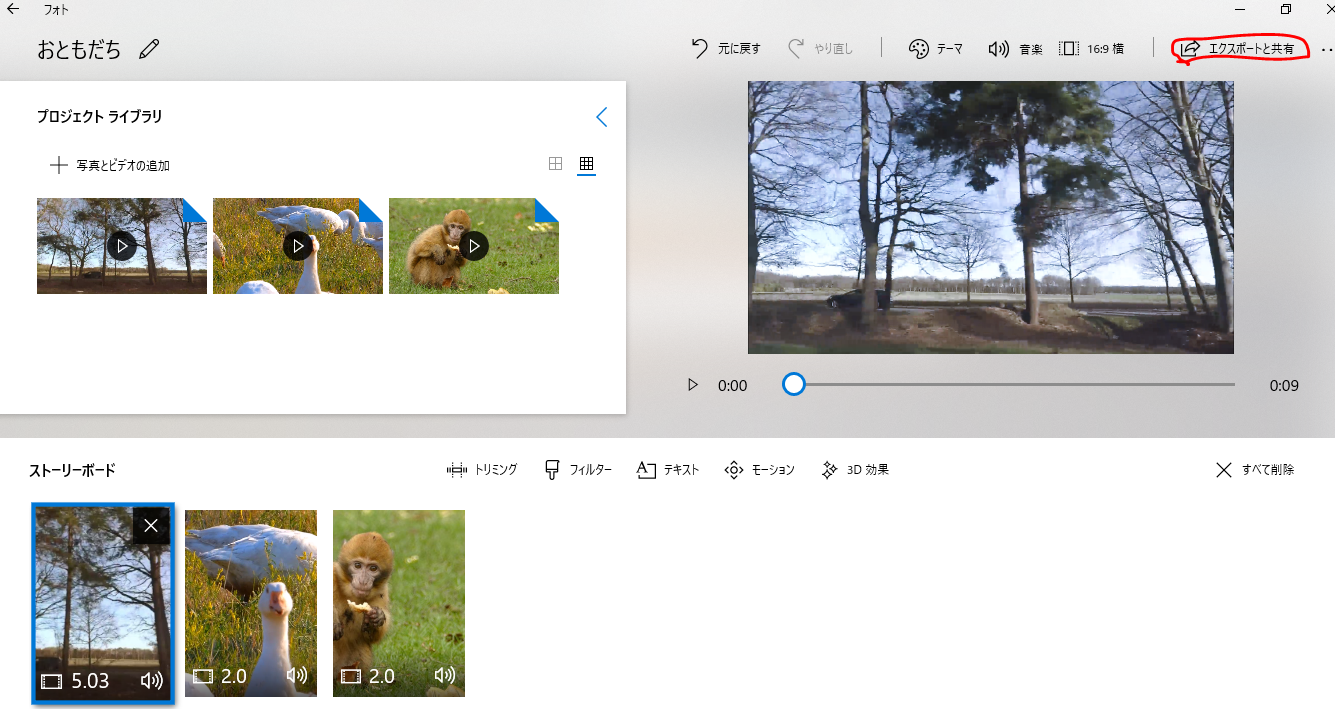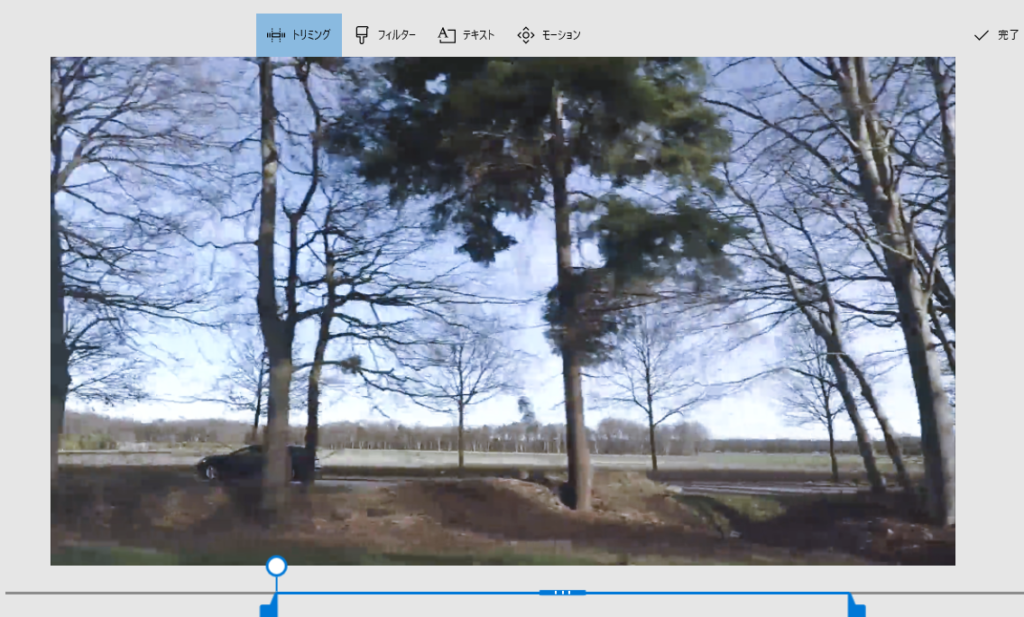
Windowsで簡単に動画編集をしようと思うと、
以前だとWindowsムービーメーカーを使えばできたので
使っていた方も多いかと思います。
しかし、ムービーメーカーのサポートが終了してしまいました。
そこで今回、何のソフトを使っていいか分からない方向けに
Windows10で動画編集をするやり方を解説していきます。
※2019/08/22更新
※フォトを使ったテキストの編集方法の記事を書きました。興味があれば合わせてご覧ください。
Windows10で動画のテキスト編集を簡単にする方法!
Windows10で動画編集を簡単にする方法とは?
パソコンで簡単に動画編集をしようと思うと、
やはり標準で入っているソフトを使ったほうが楽ですよね。
パソコンが変わるたびにソフトを入れる手間も省けます。
今回はWindows10標準で入っている、”フォト”を使って動画編集をする
やり方を解説していきます。
フォトは元々、画像の閲覧、編集ソフトでしたが、2017年後半のアップデートで
動画編集も出来るようになり、便利になりました。
フォトを使っての動画編集で出来ることは、
トリミング(カット)、ボリューム調節、BGMを付ける、テキスト、フィルター、モーション、3D効果、分割、サイズ変更です。
※以前テキストはタイトルのみと紹介していましたが、入れることが出来るようになっていました。
ただし、テキストの位置や大きさ、フォント等は限られた中から選ぶ形となります。
フォトを起動する
左下のスタートボタンをクリックし、
50音順の”ふ”のところにフォトがあるのでクリックします。
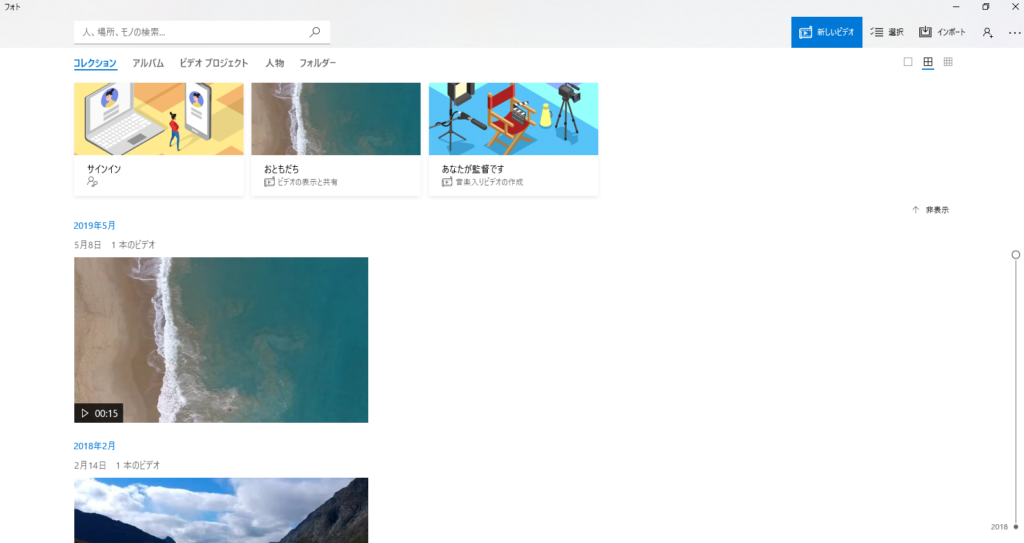
フォトが起動しました。
新しくビデオを作る
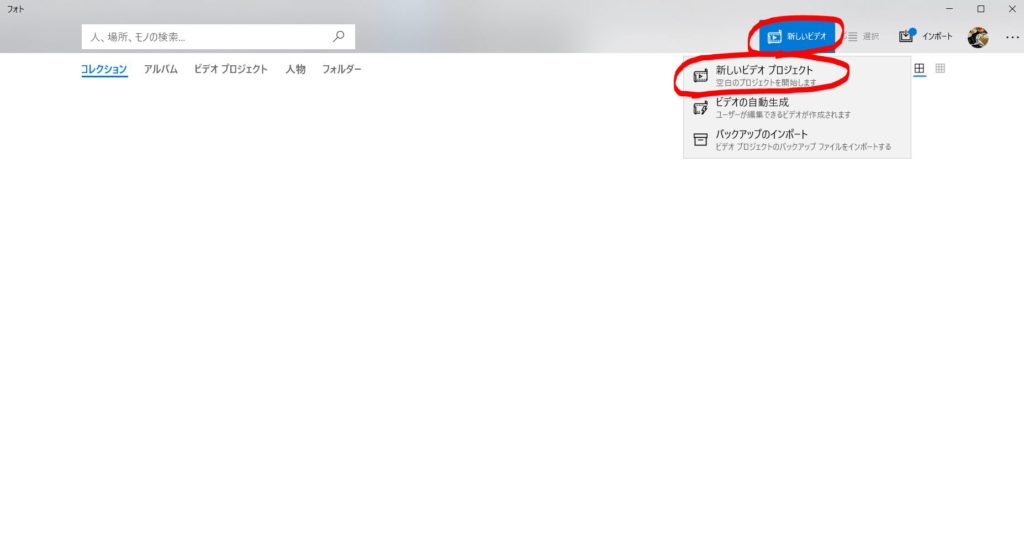 フォトが起動したら、『新しいビデオ』をクリック⇒『新しいビデオプロジェクト』をクリック
フォトが起動したら、『新しいビデオ』をクリック⇒『新しいビデオプロジェクト』をクリック
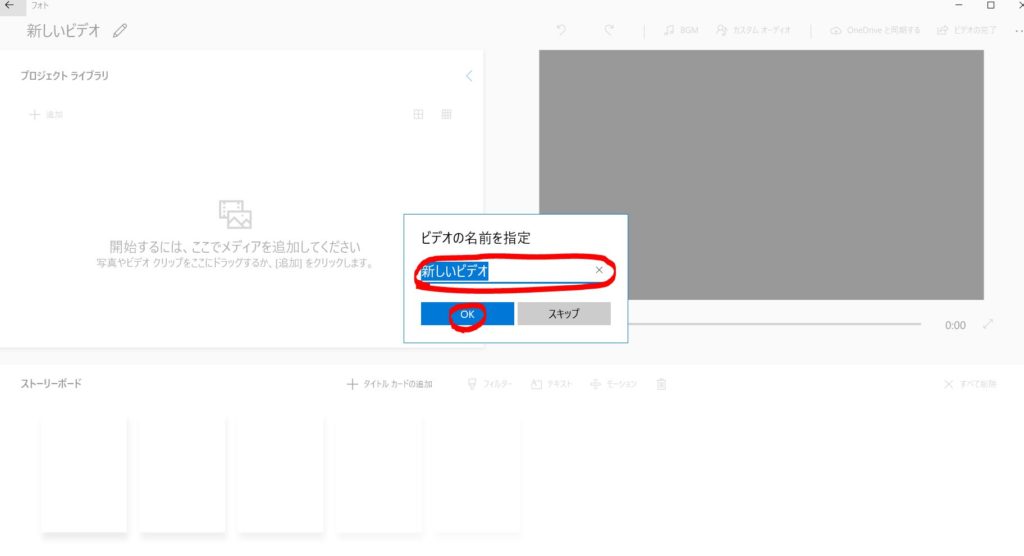
編集したい動画を選択、追加する
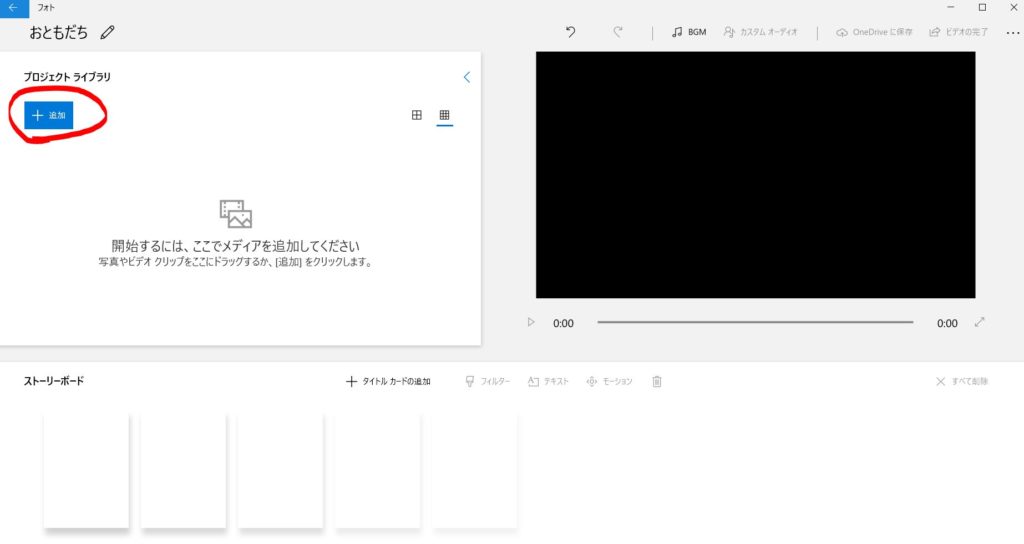
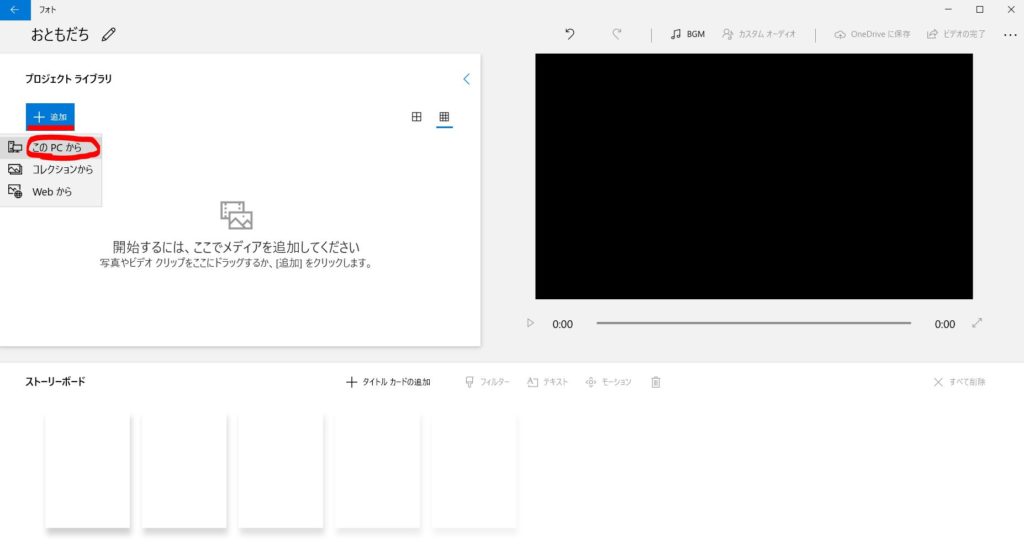
プロジェクトライブラリに選択したビデオが追加されているか確認してください。
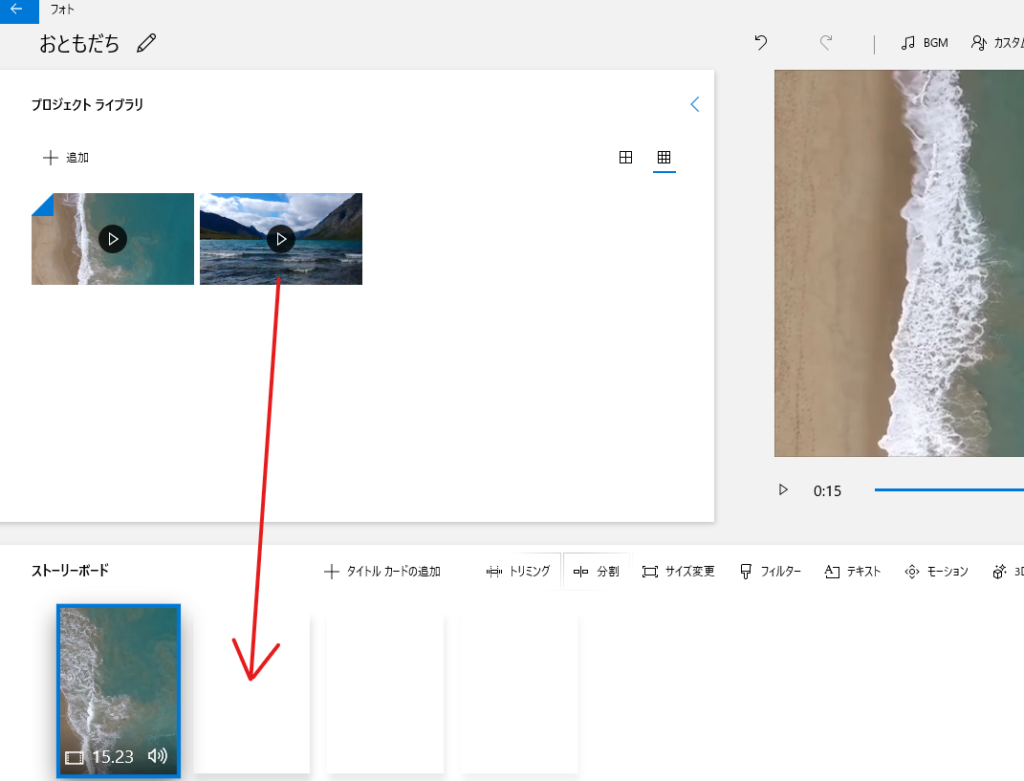
ストーリーボードにドラッグして動画を追加していきます。
左から順番に動画が再生されていくことになるので、
ストーリーボードの順番には気を付けてください。
※順番を間違えてもドラッグで簡単に入れ替えることが出来ます。
削除したい場合は削除したい動画を選んだ状態でゴミ箱マークをクリックしてください。
Windows10のフォトの動画編集でトリミング(カット)をする方法
・ストーリーボードの左から順番にトリミングしていきます。
トリミングしない場合でも、自動でトリミングされてしまっていることが多いので、
トリミングしないように編集する必要があります。
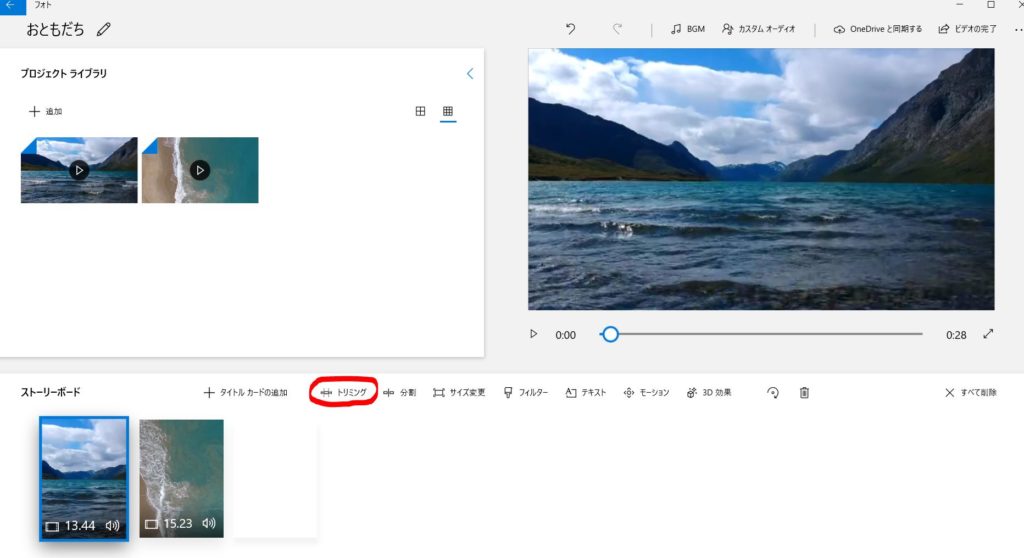
・ストーリーボードにあるトリミングする動画を選んで、トリミングボタンをクリックしてください。
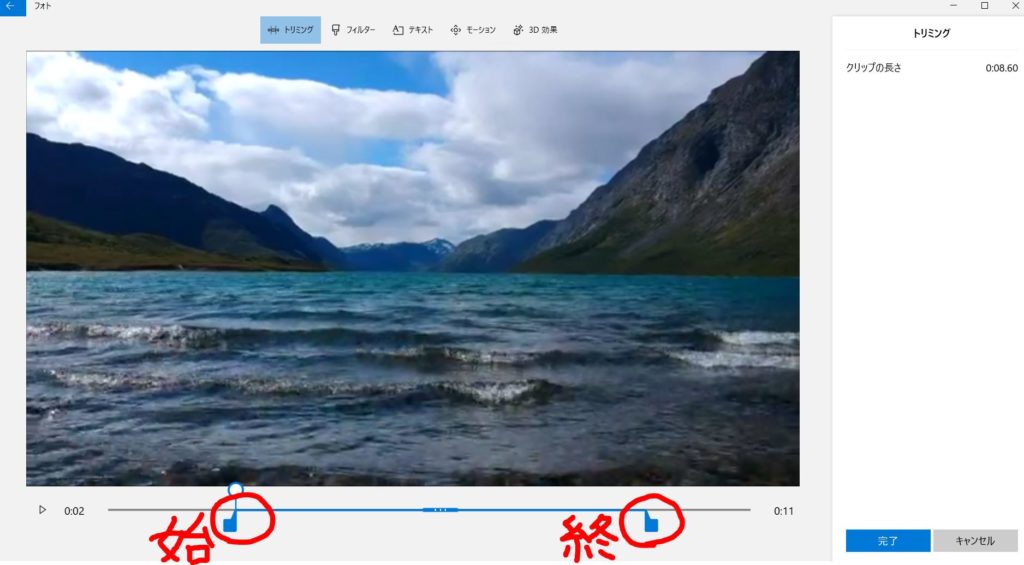
・上の写真の指のようなマークをスライドして、始まりと終わりを決めてください。
1つの動画につき、1か所だけしかトリミングできません。
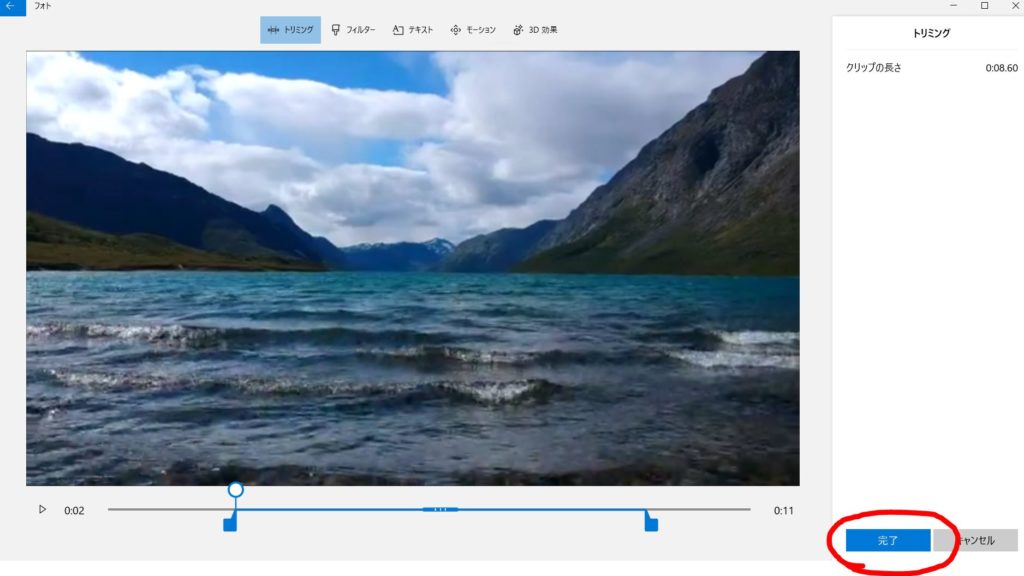
・トリミングする場所が決まったら、完了ボタンを押します。
必ずストーリーボードにある全ての動画をトリミングして、始まりと終わりを決めてください。
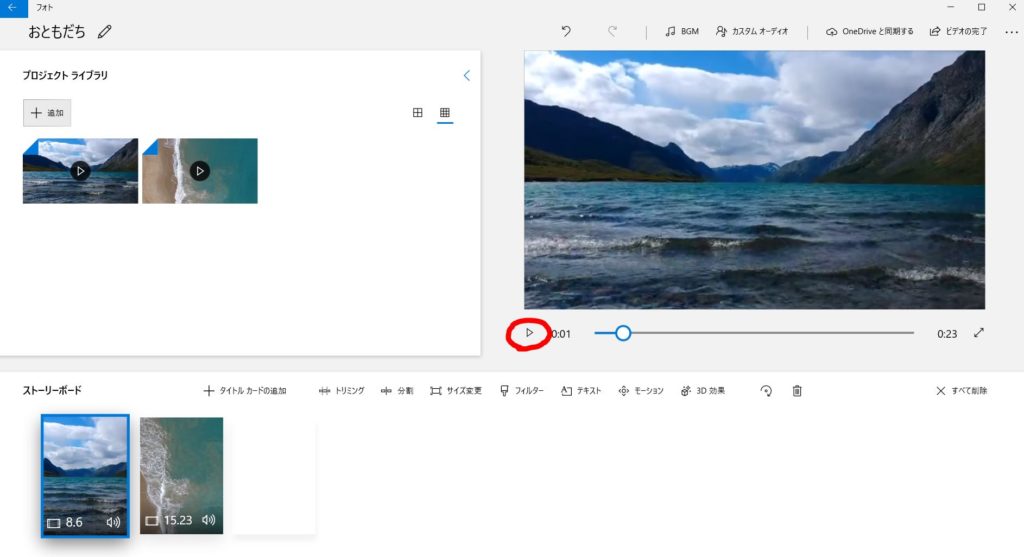
・動画をプレビューしてすべての動画が上手くトリミング出来ているか確認したらトリミング完了です。
余談ですが、複数個所トリミングしたい場合は、1つの動画を分割してからトリミングする必要があります。
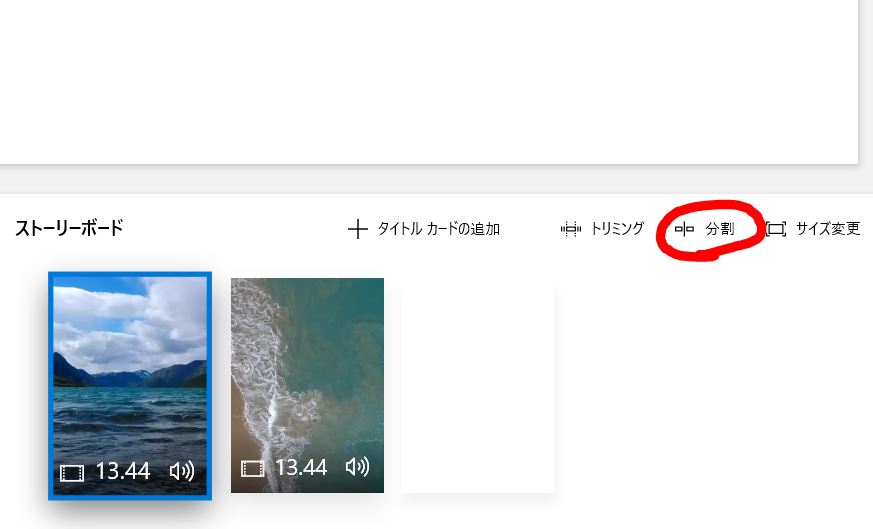
動画を選択して分割ボタンを押したら、分割したい場所まで動かして完了を押すと、動画が分割されます。
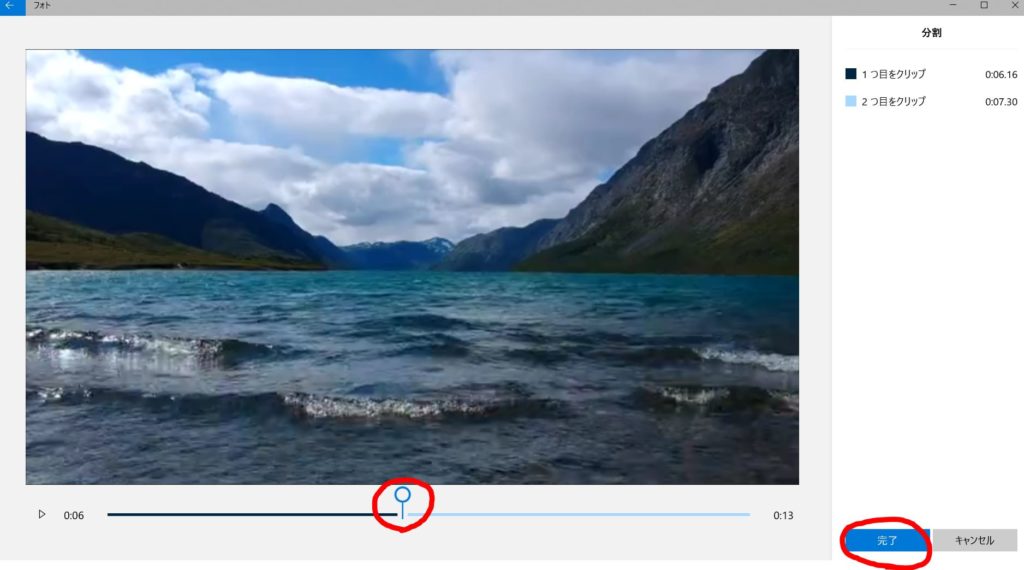
Windows10のフォトの動画編集で音を編集する方法
ストーリーボードにある動画の音量の調整
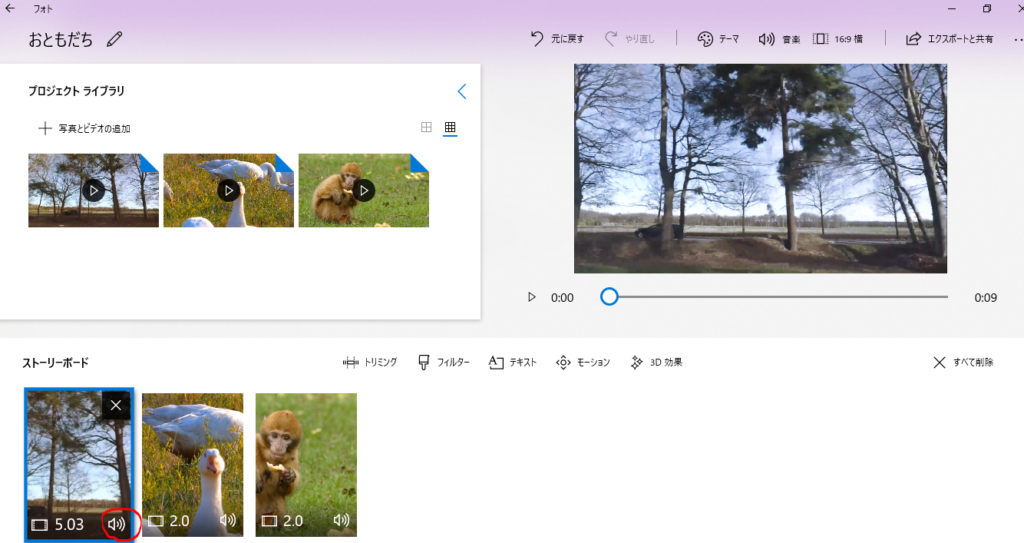
・ストーリーボードにある動画の右下にあるスピーカーマークをクリックします。
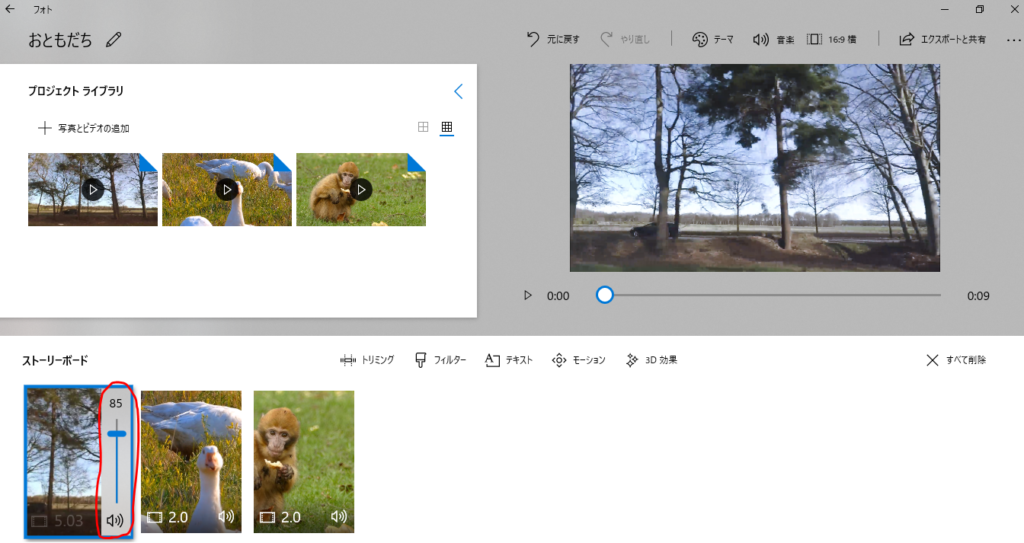
・ボリュームバーが出てくるので、調整します。
動画の音を無音にしたい場合は0にしてください。
※ストーリーボードにある全ての動画の音量を調整してください。
BGMの設定(テンプレートから選ぶ)
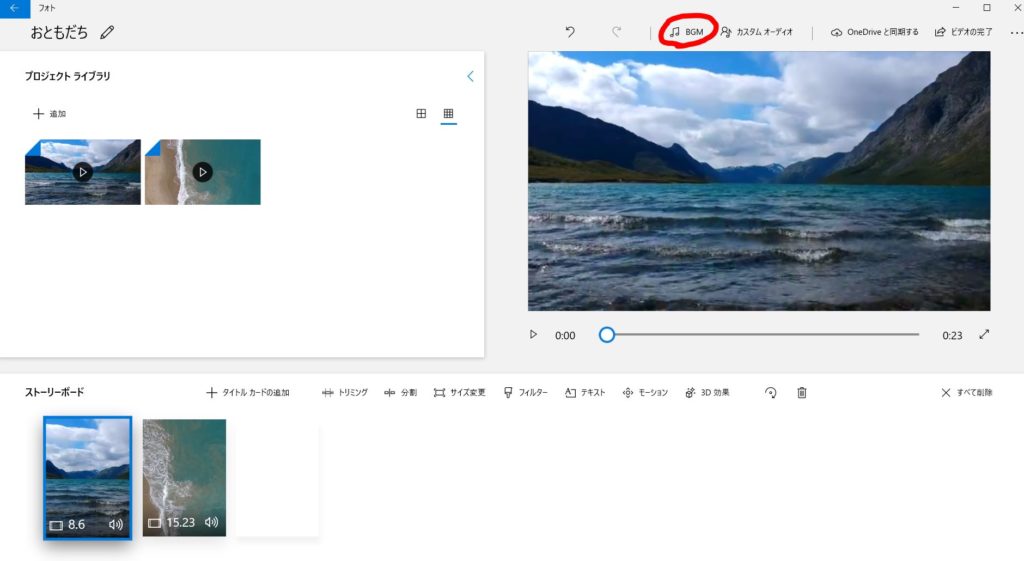
・右上にある、BGMの文字を押してください。
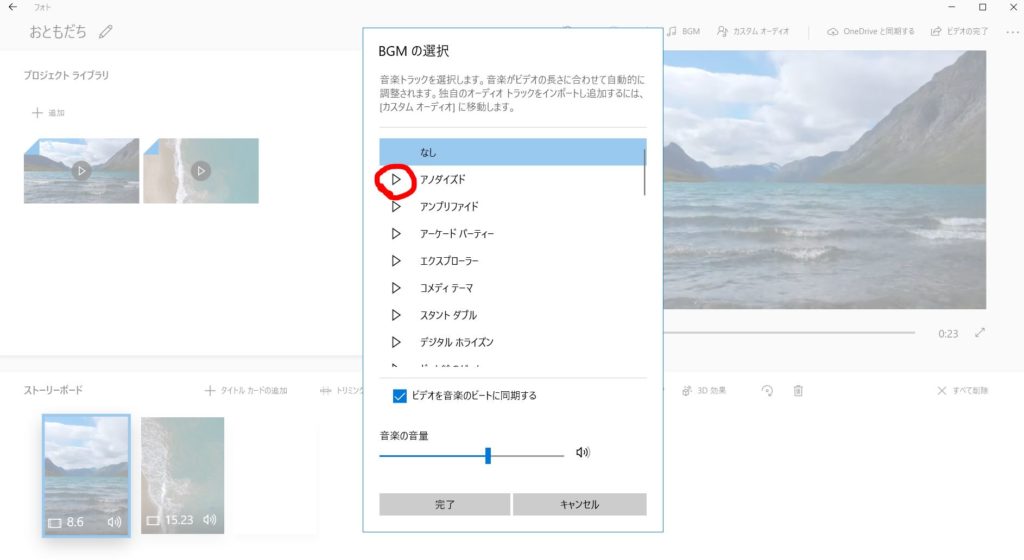
・表示された中から好きなBGMを選択します。左の三角をクリックすると聞くことが出来ます。

・『ビデオを音楽のビートに同期する』のチェックを外しておきます。これを外しておかないと折角トリミングした動画の長さが変わってしまう可能性があります。
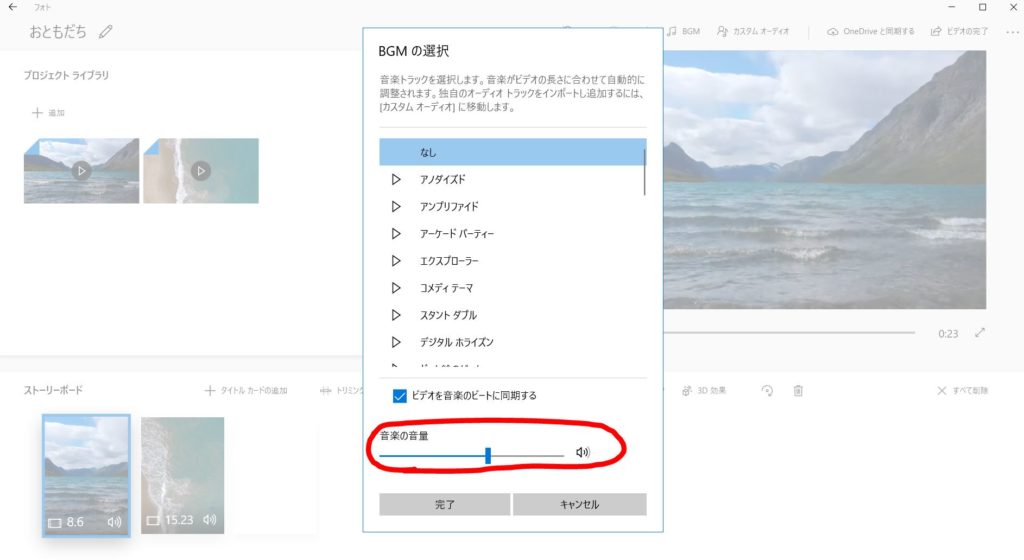
・下部の音楽の音量でBGMの音量を調整できます。動画の音声との兼ね合いを見てまた後から微調整してください。
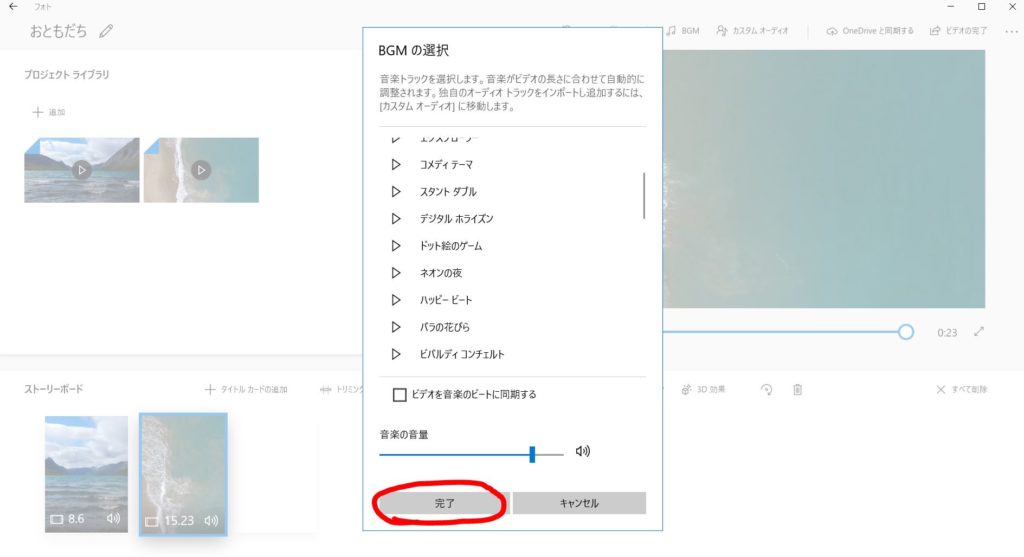
・完了をクリックします。
BGMの設定(自分で用意した音楽ファイルを使う)
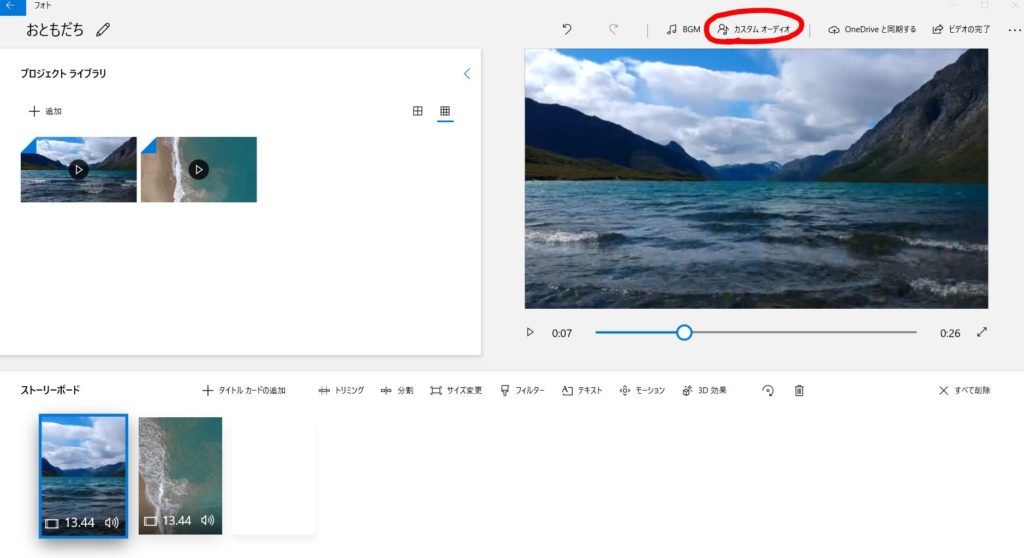
・上部の『カスタムオーディオ』をクリックします。
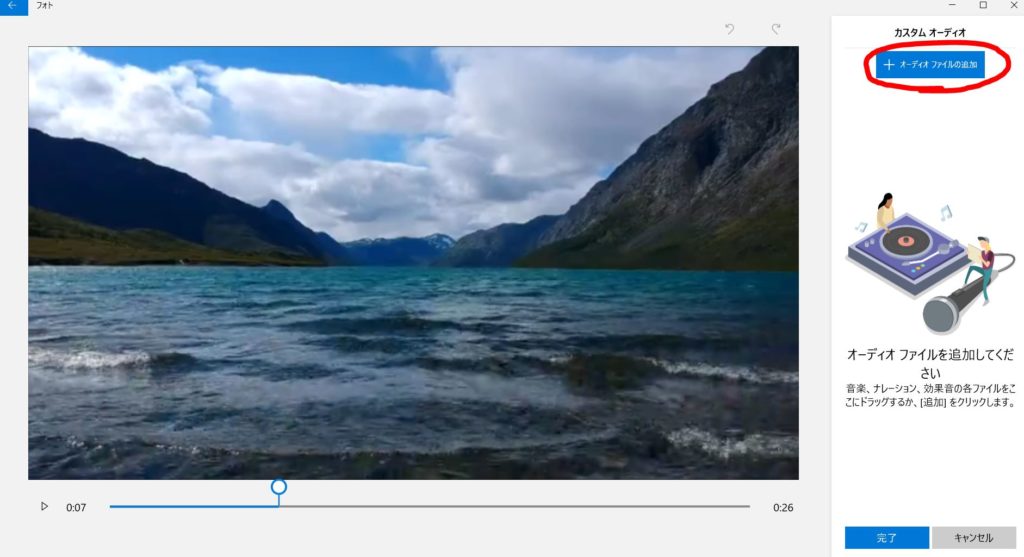
・オーディオファイルの追加で使用したい音楽ファイルを選びます。
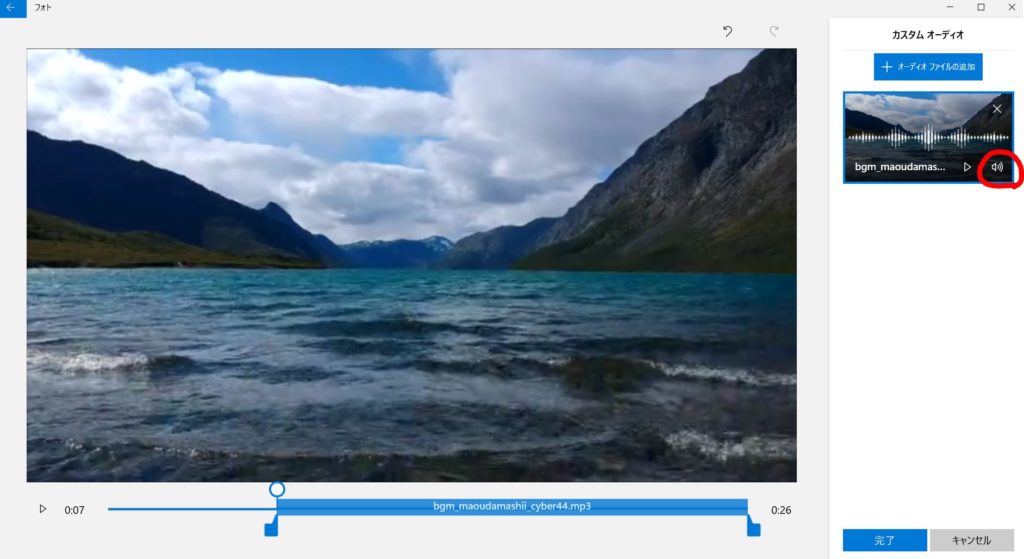
・表示されたBGMの右下にあるスピーカーマークをクリックして音量を調節します。
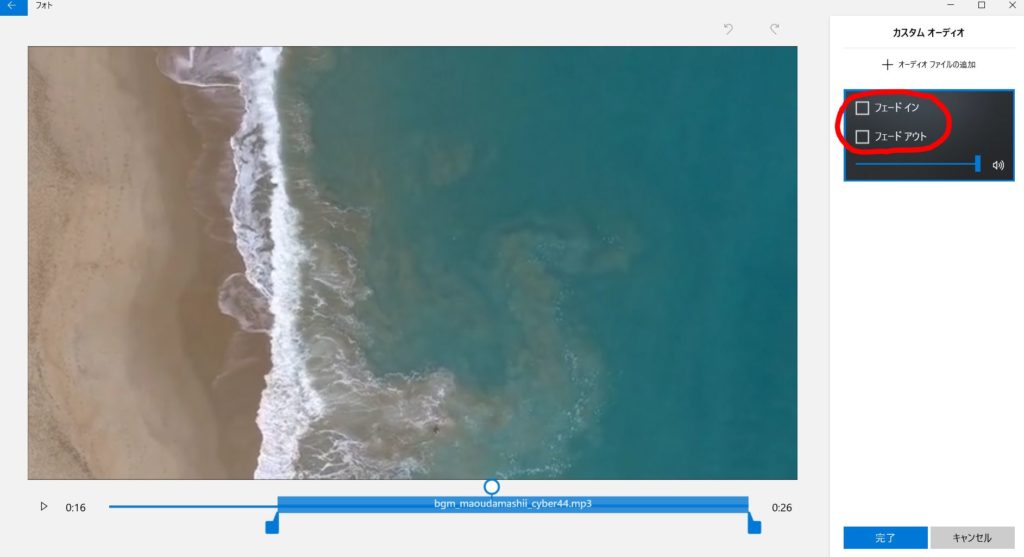
・フェードイン、フェードアウトの設定をします。
フェードインにチェックを入れると音楽が始まるときに音量が徐々に大きくなっていきます。
フェードアウトにチェックを入れると音楽が終わる時に徐々に音量が小さくなっていきます。
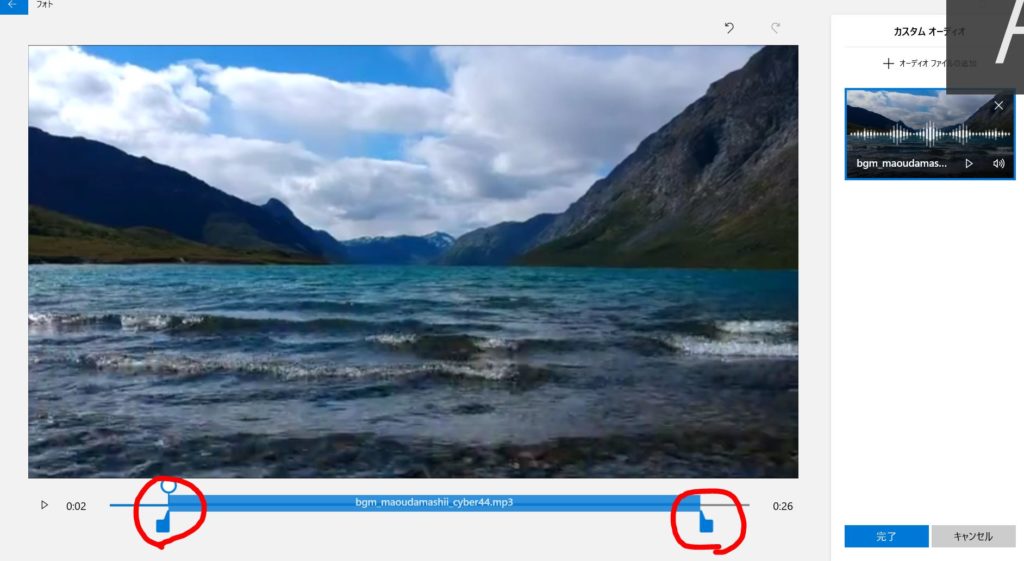
・指のようなマークをドラッグしてBGMを適用する範囲を決めます。
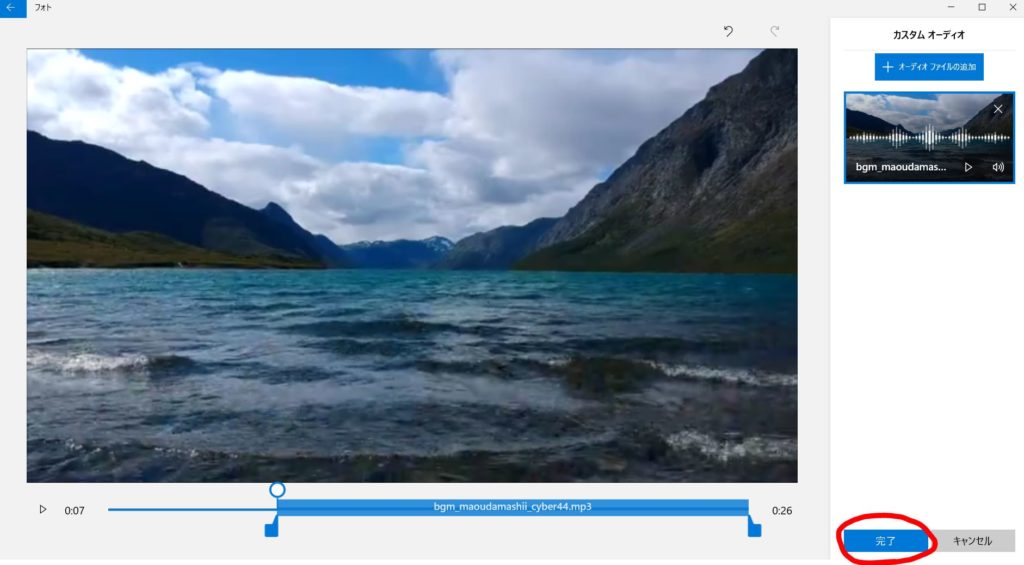
・最後に完了をクリックします。
注意:テンプレートBGMとカスタムオーディオの両方を設定してしまうと、両方同時に流れてゴチャゴチャになります。基本的にはどちらか片方だけにしてください。
動画の編集が終わったら
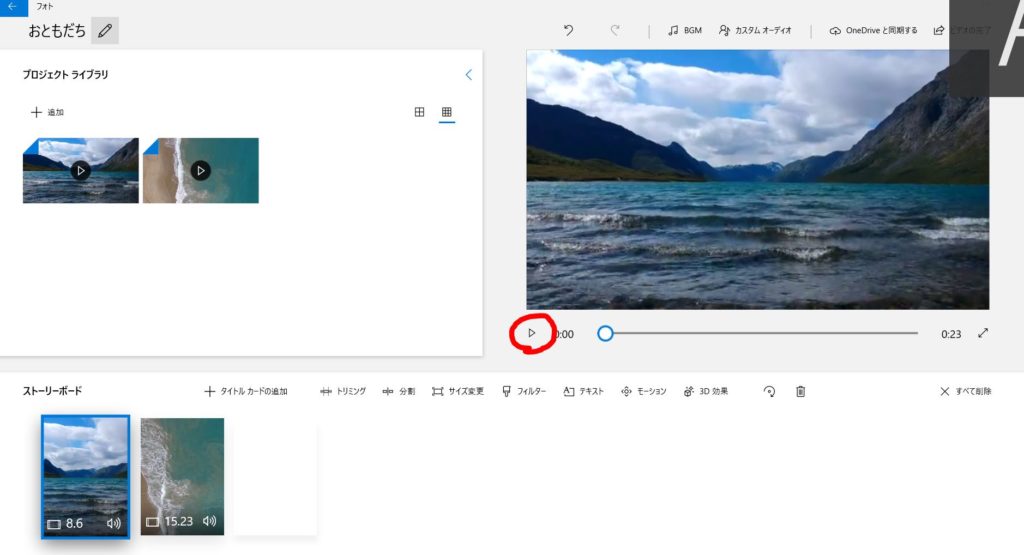
・全体を通して再生して、おかしい所が無いか確認してください。
確認が終わったら編集した動画を出力します。
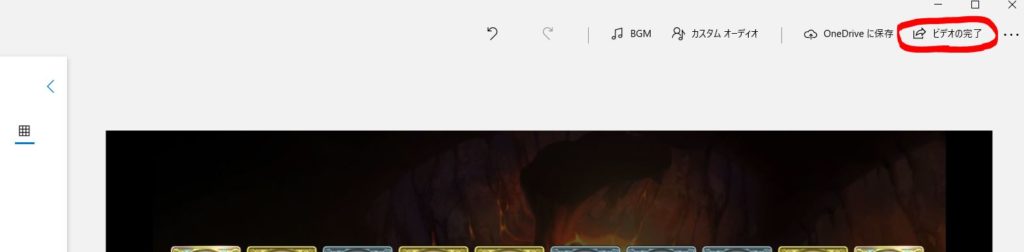
・右上の『ビデオの完了』をクリックします。
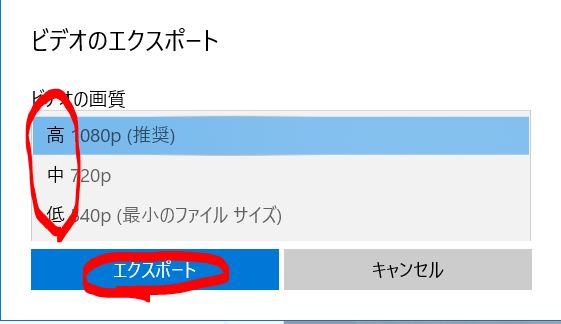
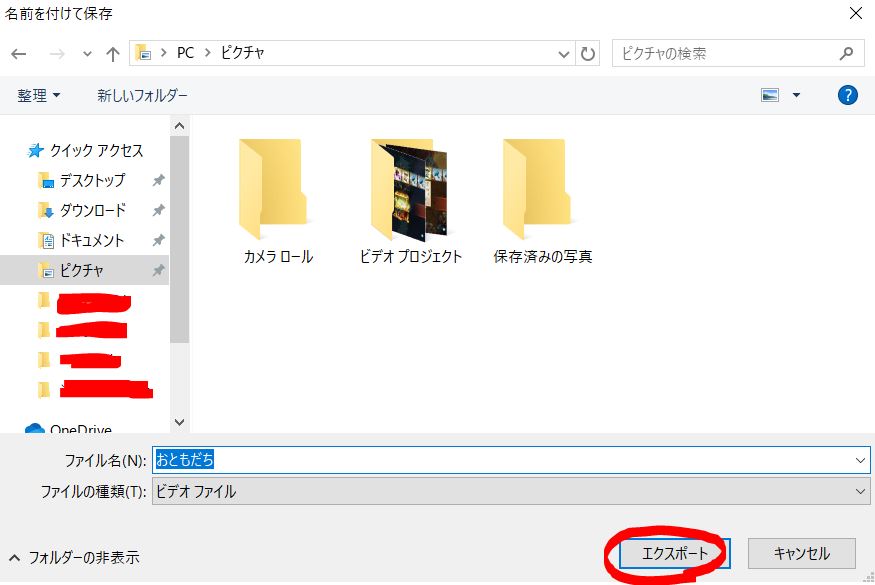
・保存場所、ファイル名を決めてエクスポートをクリックし、暫く待てば完成です。
お疲れ様でした!
まとめ
”フォト”はこれからWindows10標準の動画編集ソフトになりそうです。
トリミング、音編集、簡単なテキスト編集、ちょっとした効果を付ける位の動画編集なら
フォトで間に合いそうですね。
Windows10で動画編集を気軽に、簡単に楽しんでみてください。
追記:フォトの動画編集機能だけでは不十分な場合は?
フォトの動画編集機能は、テキストの自由度が少なくフィルターの種類も少ないです。
高度な編集を行いたい場合は外部のソフトを使う必要があるので、おすすめのソフトを紹介します。
【おすすめソフト】
フル機能は有料ですが、きちんと出力できるところまで使用できる無料版があります。音、テキスト、画像等の多数の素材が入っており、すぐに様々な効果を付けられるのがいいですね。
自由にテキストを入れることが出来て、良く使う機能を簡単に扱えるのは魅力です。
まずは無料版を使った上で、自分に合うソフトだと確認できたら有料版を考えるといいと思います。
1997年に公開された無料の動画編集ソフトです。2019年時点で6年もの間、更新が止まっていましたが、ついに2019年8月18日に、新バージョンのテスト版が公開されました。
フリーのソフトの中ではかなり高機能ですが、使用するのに少し知識が必要になってきます。あまり難しいことをしたくない場合は他のソフトを検討するのがいいと思います。
リンク先にある日付が一番新しい最新バージョンを探してダウンロードしてくださいね。