
Windows10でスクリーンショットを撮るにはいくつかの方法があります。今回はその方法を紹介していきますね。
Win10でスクリーンショットを保存する方法は?
スクリーンショットを撮る方法は現在大きく分けて4つ挙げられます。
1.キーボードにあるPrintScreenを押す方法。PrintScreenを押した後、ペイント等を起動して貼り付けることで編集、保存が可能となります。画面全体が取り込まれるので、一部だけ必要な場合はトリミングする手間がかかります。
2.外部のソフトを使う方法。多機能のものもありますが、使うパソコンが変わるたびにインストールする手間がかかるのが難点です。
3.標準ソフトを使う方法。Win10のパソコンならどのパソコンにも標準で入っており、お薦めの方法の1つです。
4.ショートカットを使う方法。Win10のアップデートにより追加された機能で、びっくりするほど簡単に保存でき、一番お薦めの方法です。
以下標準ソフト、ショートカットを使った2つの方法の解説です。
Win10の標準ソフト『Snipping Tool』でスクショを撮る方法
Win10にはSnipping Toolというスクショを撮るツールが入っています。 Snipping Tool は使い方がシンプルで分かりやすく基本的な機能を備えており、わざわざ他のソフトを入れなくても十分に活躍してくれます。
Snipping Toolの使い方
①画面左下のスタートからWindowsアクセサリ⇒SnippingToolを選びます。
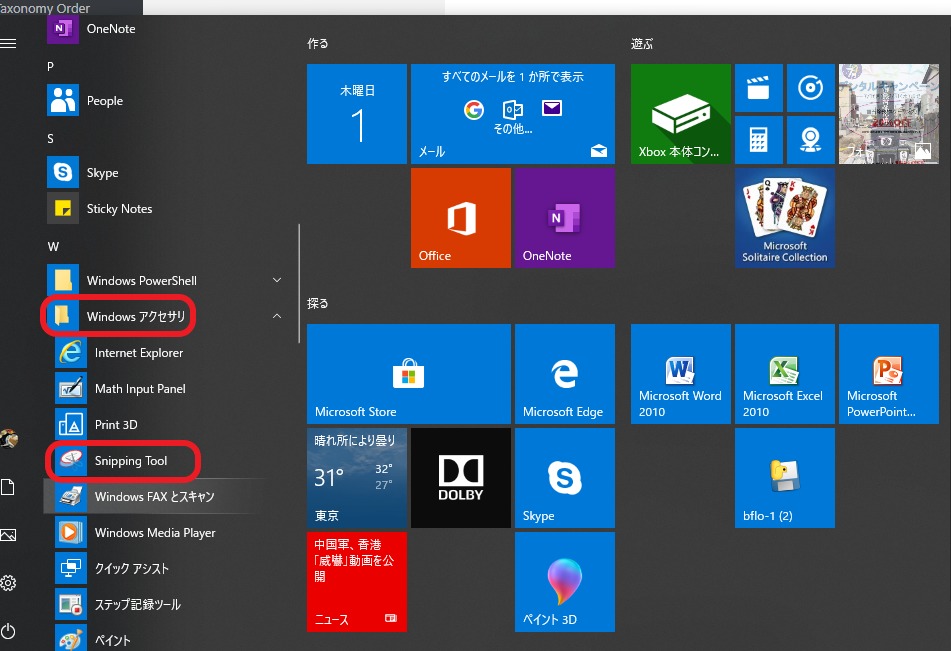
②SnappingToolが起動したら”モード”をクリックして好きな切り取り方を選びます。
今回は”四角形の領域切り取り”で説明していきます。
この段階で画面上に切り取りたいものを表示しておいてください。
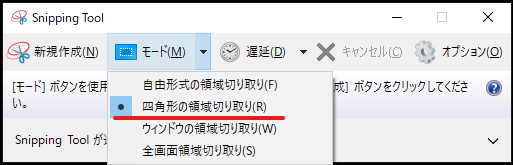
③”新規作成”をクリックします。
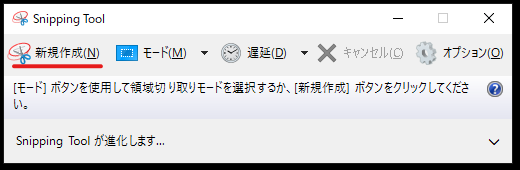
④画面がうっすら白くなるのを確認し、保存したい部分をドラッグして放します。
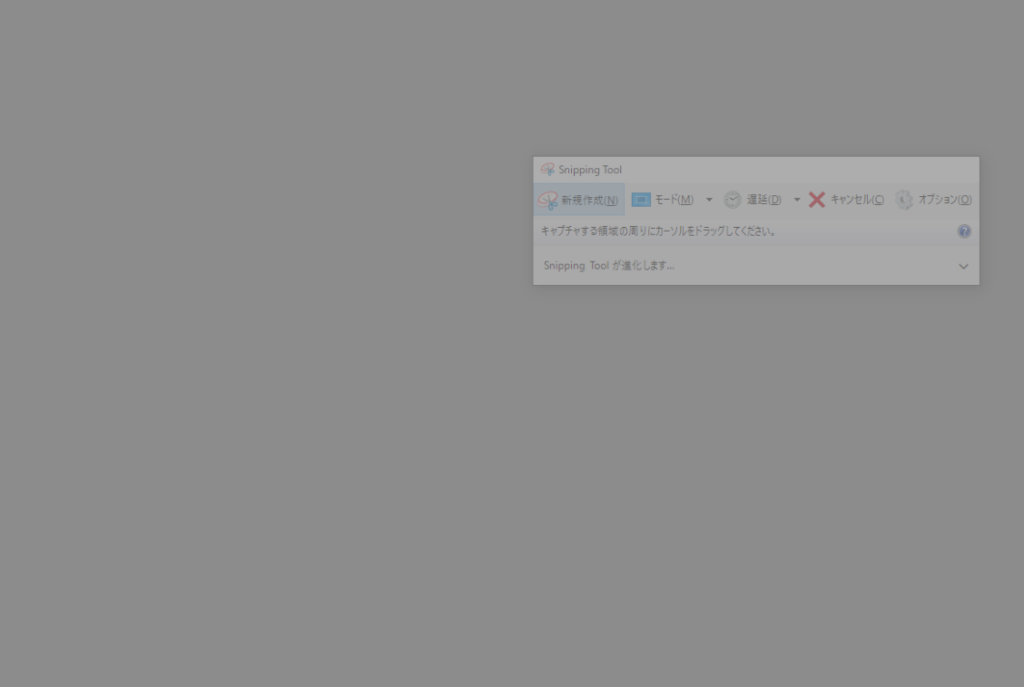
⑤指定した領域が切り取られるので、左上にある”ファイル”から”名前を付けて保存”をクリックして好きな場所に保存します。
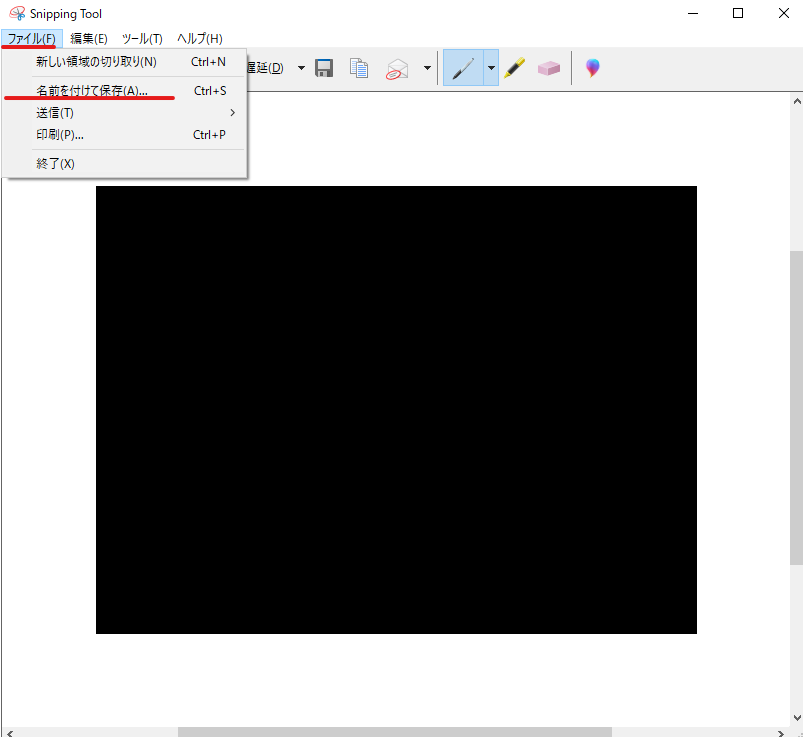
これで選んだ領域の画像が保存されました。
Win10でショートカットを使ってスクショを撮る方法
一番お薦めの方法です。この方法はWin10の新機能を使うので、アップデートが最新でない場合は使えない可能性があります。ご注意ください。
①キーボードのウインドウズキー(左下のほうにある四角が4つに分かれたマーク)+SHIFT+Sを同時に押します。
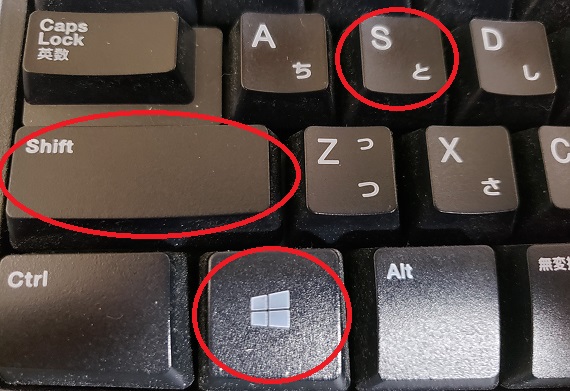
②画面が薄暗くなり、画面上部に切り取り方法を選ぶボタンが表示されるので選択します。今回は一番左の四角を選択して説明を進めていきます。
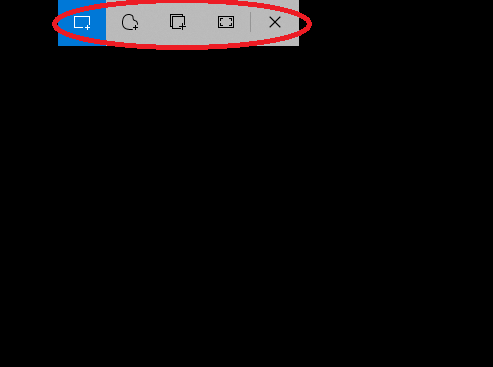
③スクショを撮りたい範囲をドラッグして放すと、画面右下にクリップボードに保存された通知が出てきますので、通知部分をクリックします。
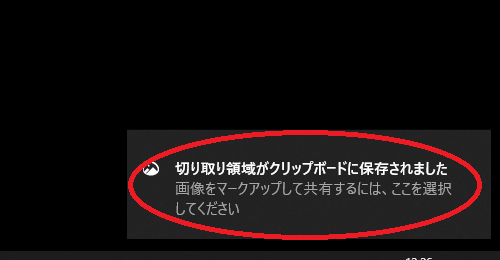
④編集ツールが起動しますので、右上にあるフロッピーのマークをクリックします。
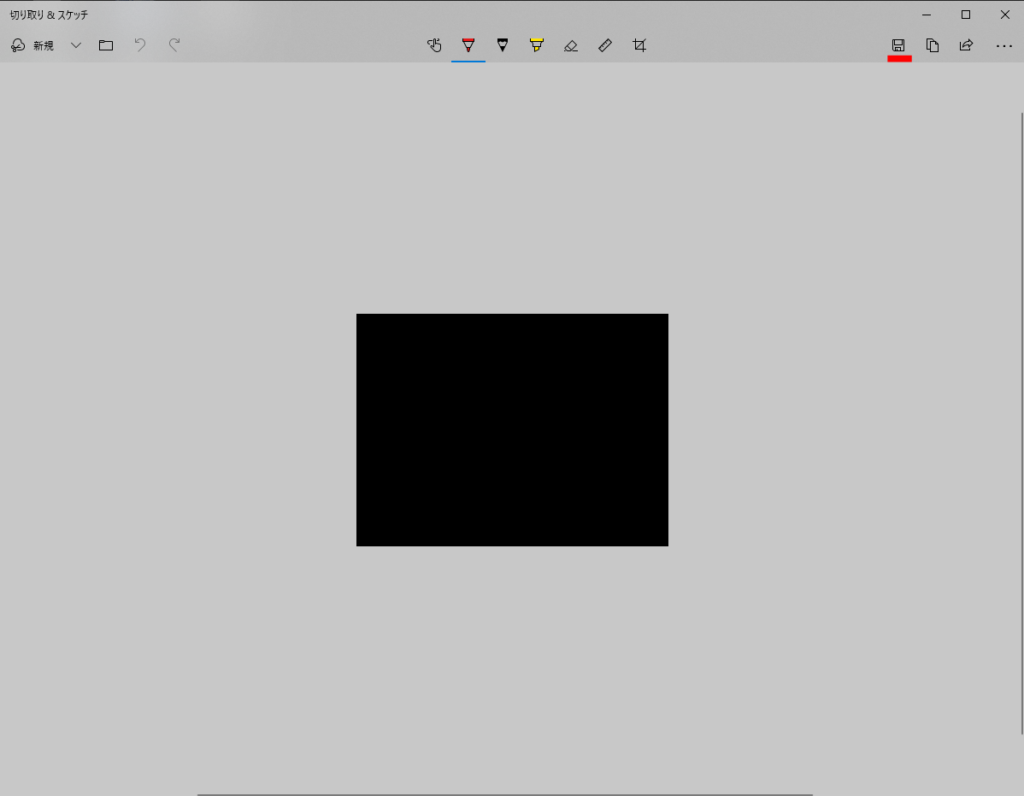
保存画面が出てくるので場所と名前を指定して完了です。
まとめ
Win10でスクリーンショットを撮る場合は、SnippingToolを使うか、キーボードのショートカットを使って撮る方法がお薦めです。
編集ツールの使い勝手も違うので、両方試してみて自分にとって作業しやすい方法を見つけてくださいね。



