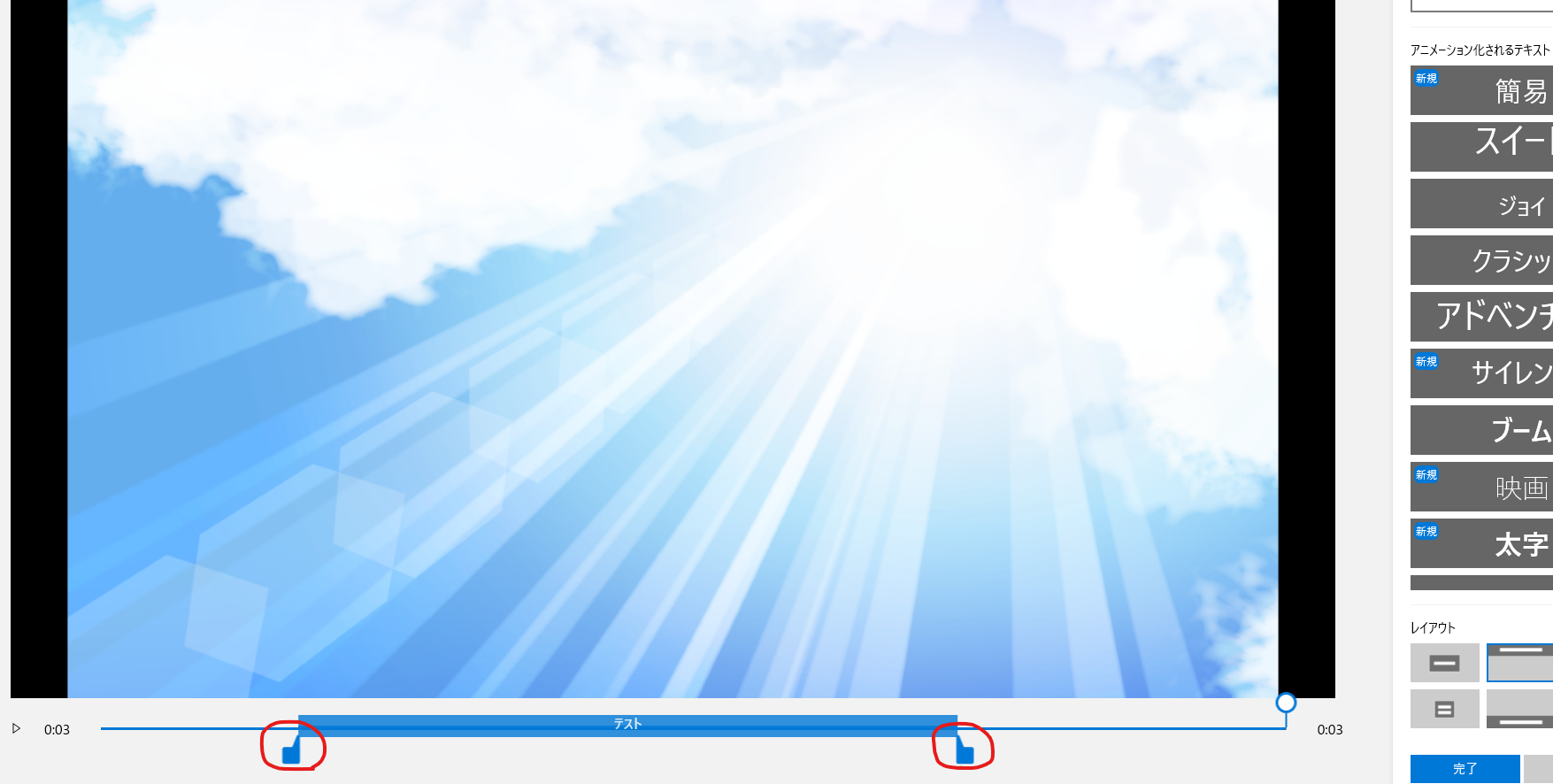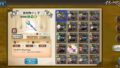今回はWindows10に標準で付属している、フォトを使ったテキストの追加方法について解説していきます。フォトの起動方法から動画作成の始め方に関しては前回の記事の『Windows10で動画編集を簡単にする方法とは?』の項目をご覧ください。
【前回記事】
Windows10で動画編集を簡単にする方法!トリミングと音の編集方法は?
フォトを使って動画にテキストを追加するには
まずテキストを追加したいストーリーボードの動画を選択して『テキスト』をクリックします。
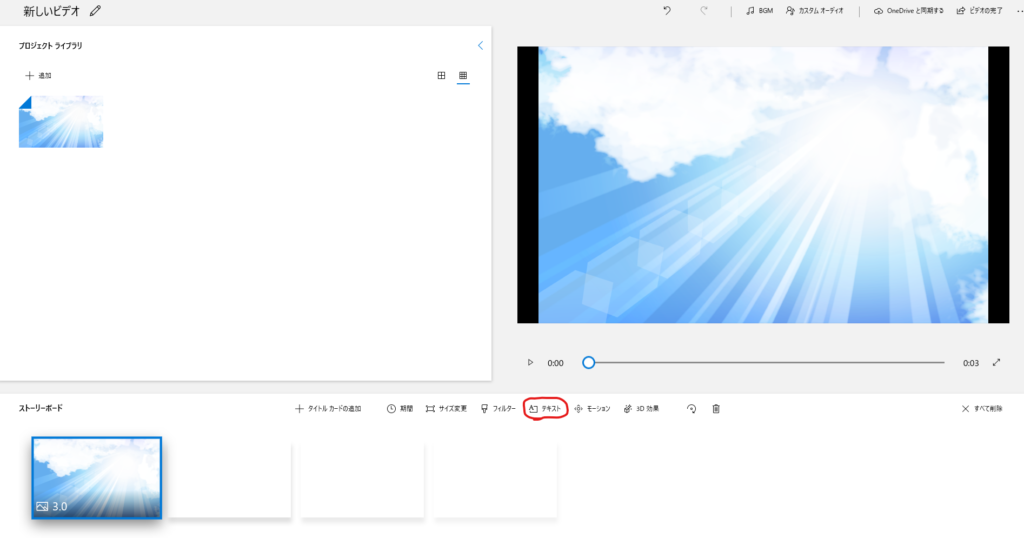
右上のほうにあるテキストボックスに動画に追加したい文字を入力します。
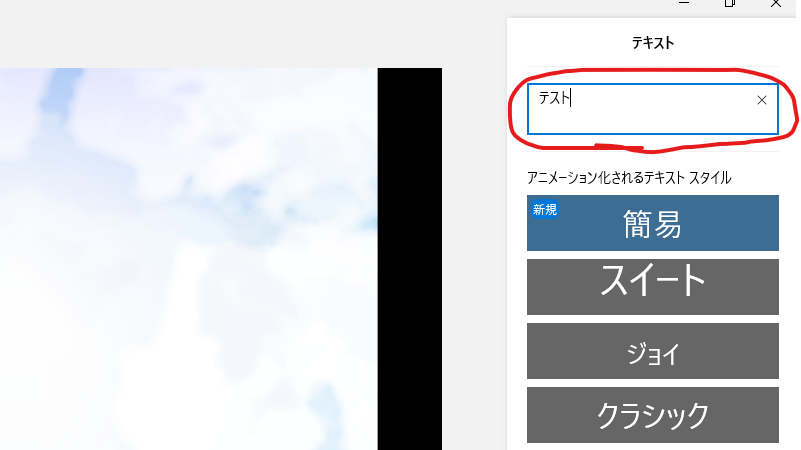
文字の効果を選択します。フォトでは細かい文字の設定はできず、いくつか用意された中から選択する形となります。
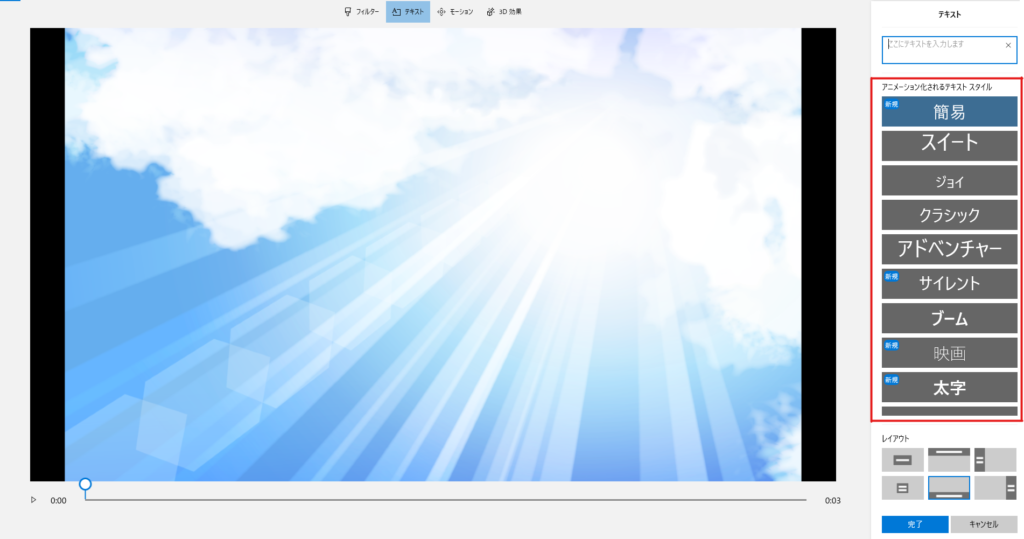
文字を表示する場所を選びます。右下のほうにあるレイアウトの中から選択しますが、フォトでは6パターン意外の場所には文字を表示することができません。
しかし文字を表示する定番の場所は限られるので、特に拘りが無ければ困ることは無いと思います。
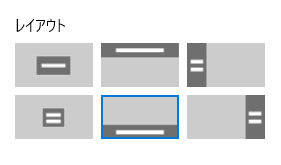
最後はテキストを表示するタイミングの設定です。
指のようなマークをドラッグで動かしてテキスト表示の始まりと終わりを設定します。
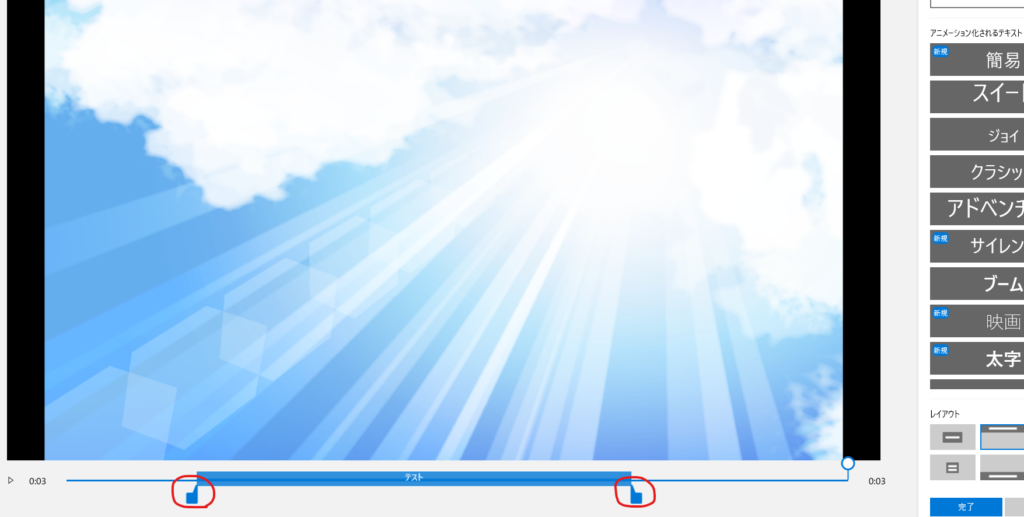
再生ボタンを押してテキスト表示を確認します。良かったら完了ボタンをクリックします。
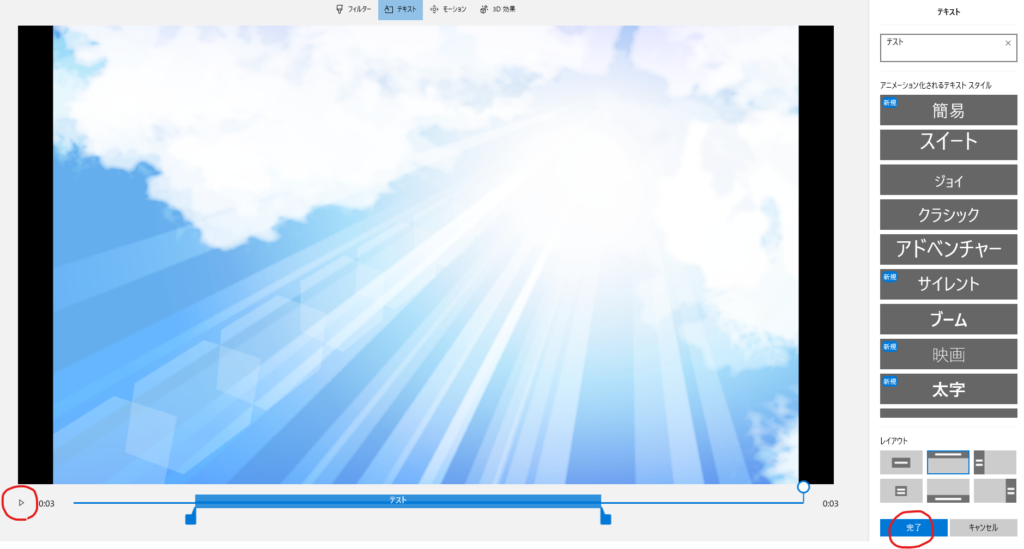
テキストの追加が終わって、完成した動画を出力する方法は前回の記事の『動画の編集が終わったら』の項目をご覧ください。
【前回記事】
Windows10で動画編集を簡単にする方法!トリミングと音の編集方法は?
なお、テキストの追加はストーリーボードの1つの動画に対して1つのみになります。
(レイヤー機能はありません)
フォトを使うと簡単にテキストを追加できる反面、自由度はあまり高いとはいえないので、自分がイメージしているようなテキストを追加できない場合は、他のソフトを検討するのがいいと思います。
今回はフォトを使ったテキスト追加方法の解説でした。